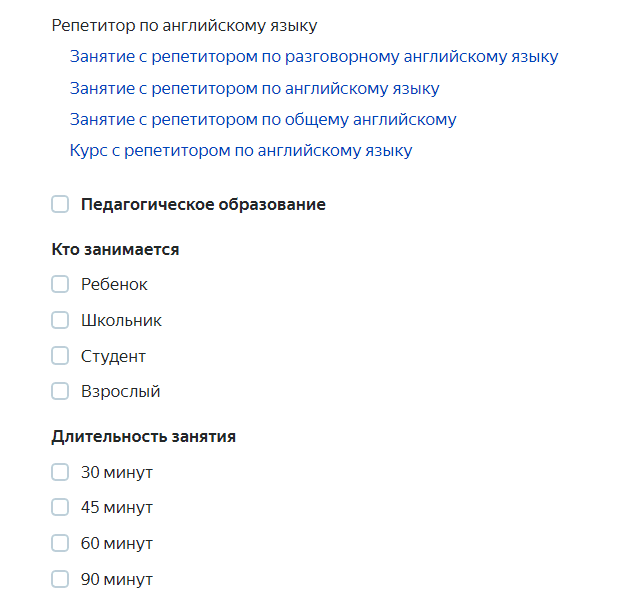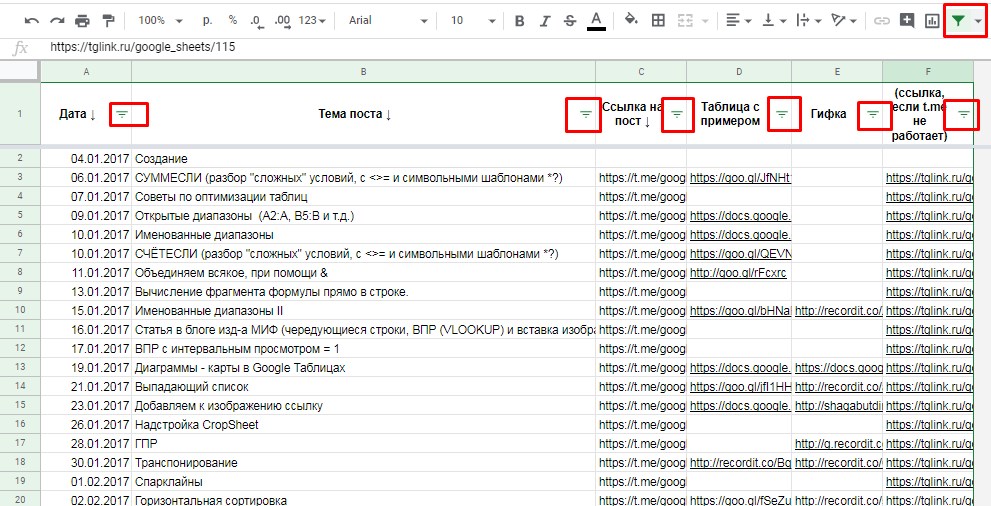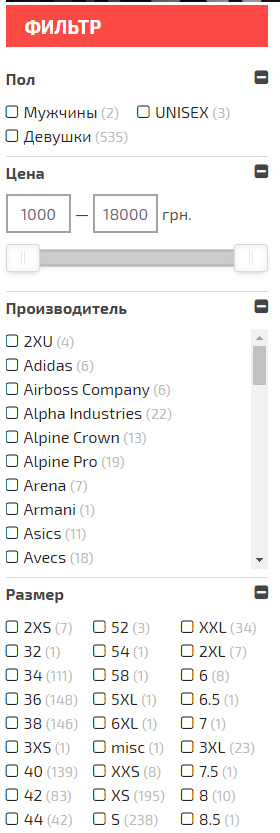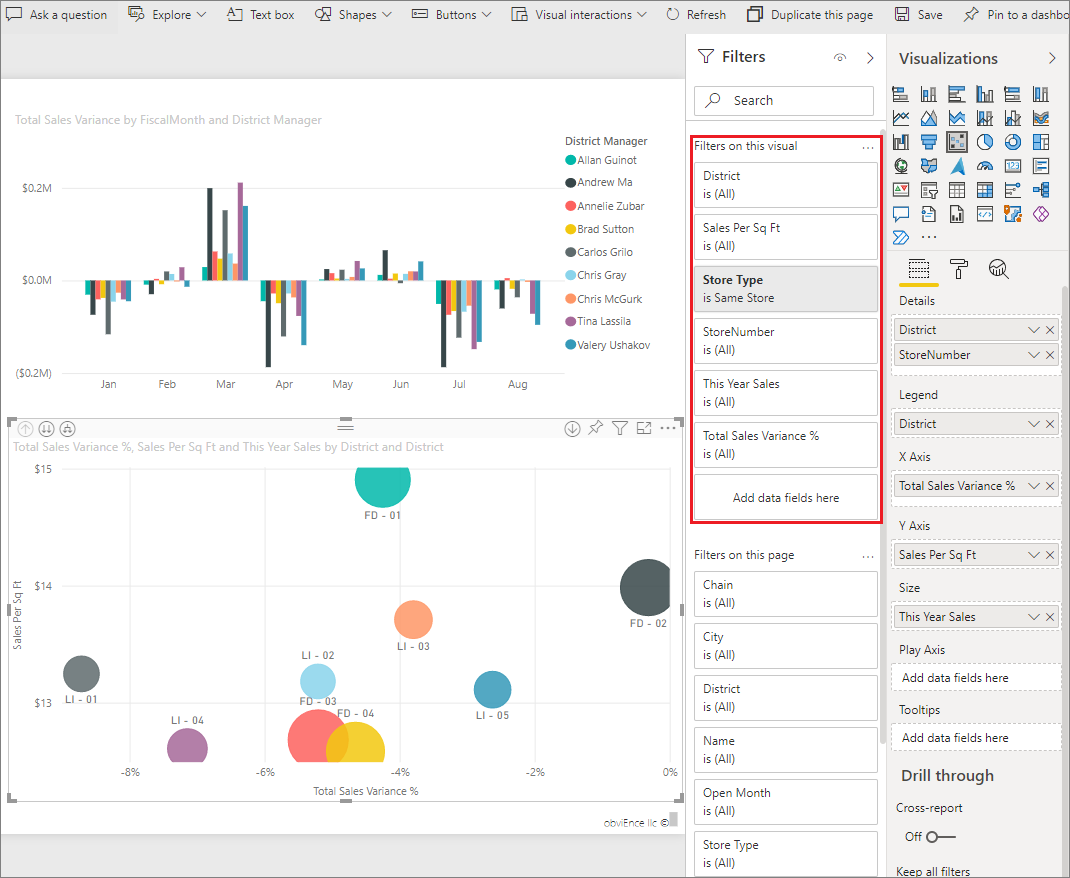Как сделать фильтр для всех листов

Фильтрация данных в Excel
Получив базовые знания о Power BI, давайте перейдем к рассмотрению роли фильтров в отчетах и информационных панелях Power BI. Наряду с теоретическими знаниями мы также узнаем, как применять и использовать эти фильтры на информационных панелях и отчетах Power BI. Фильтры в Power BI сортируют данные и информацию на основе ряда выбранных критериев.
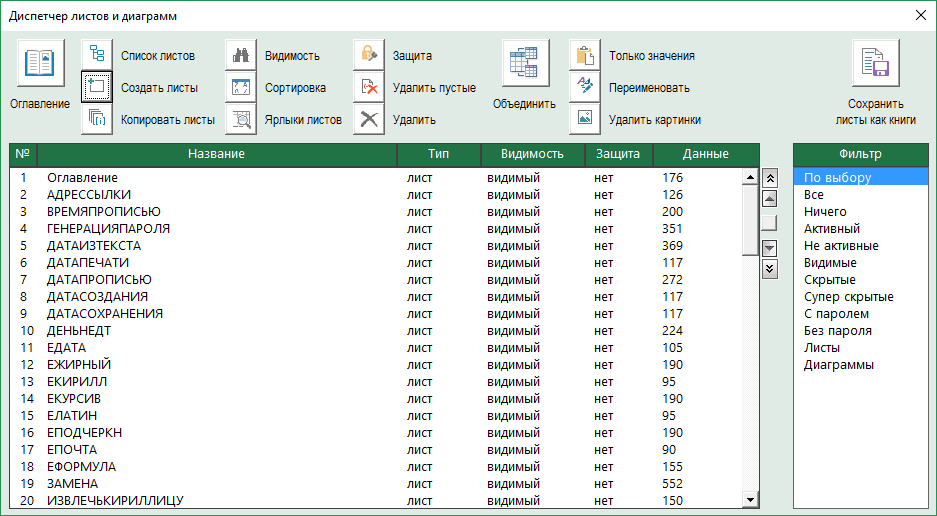

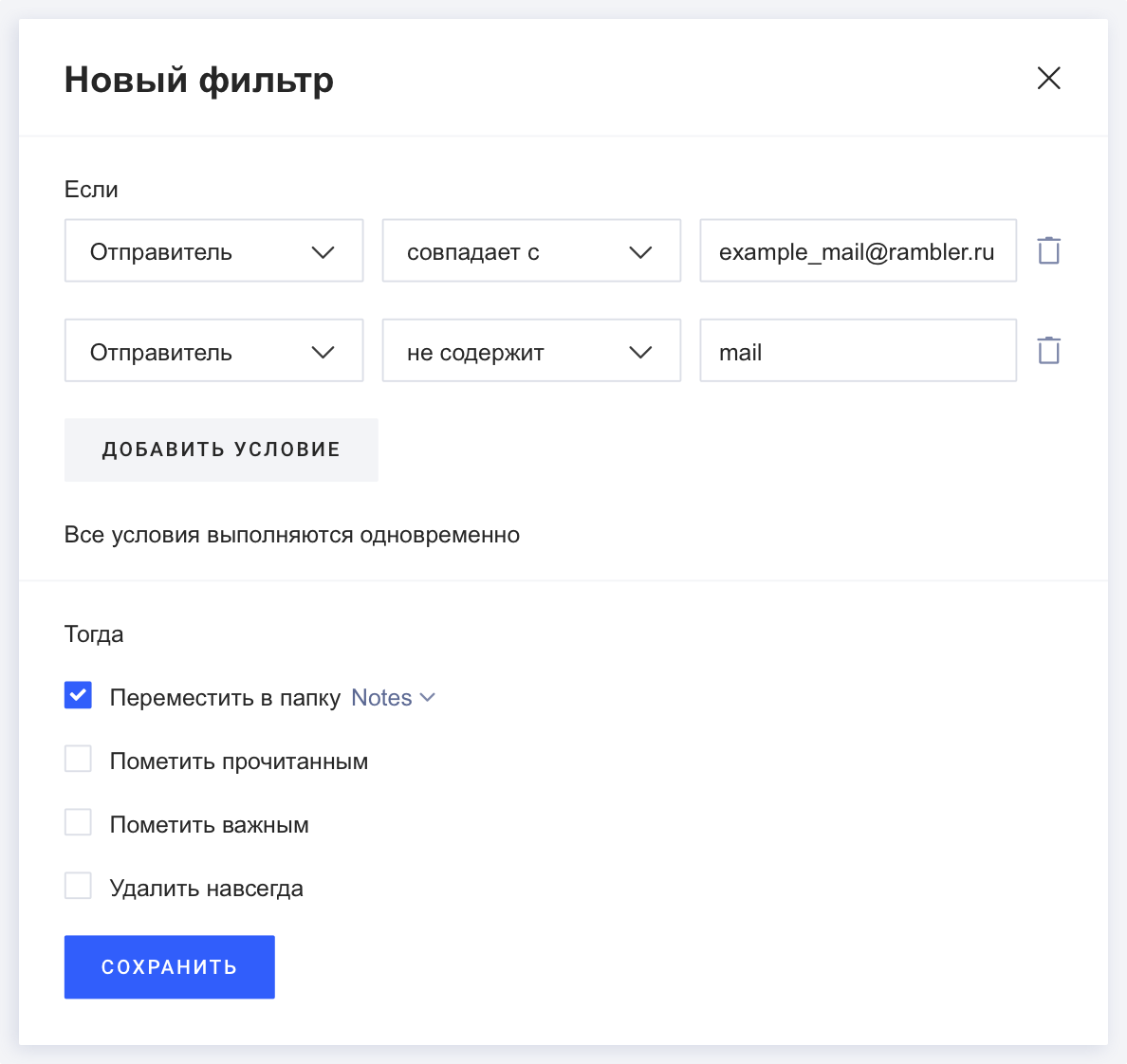
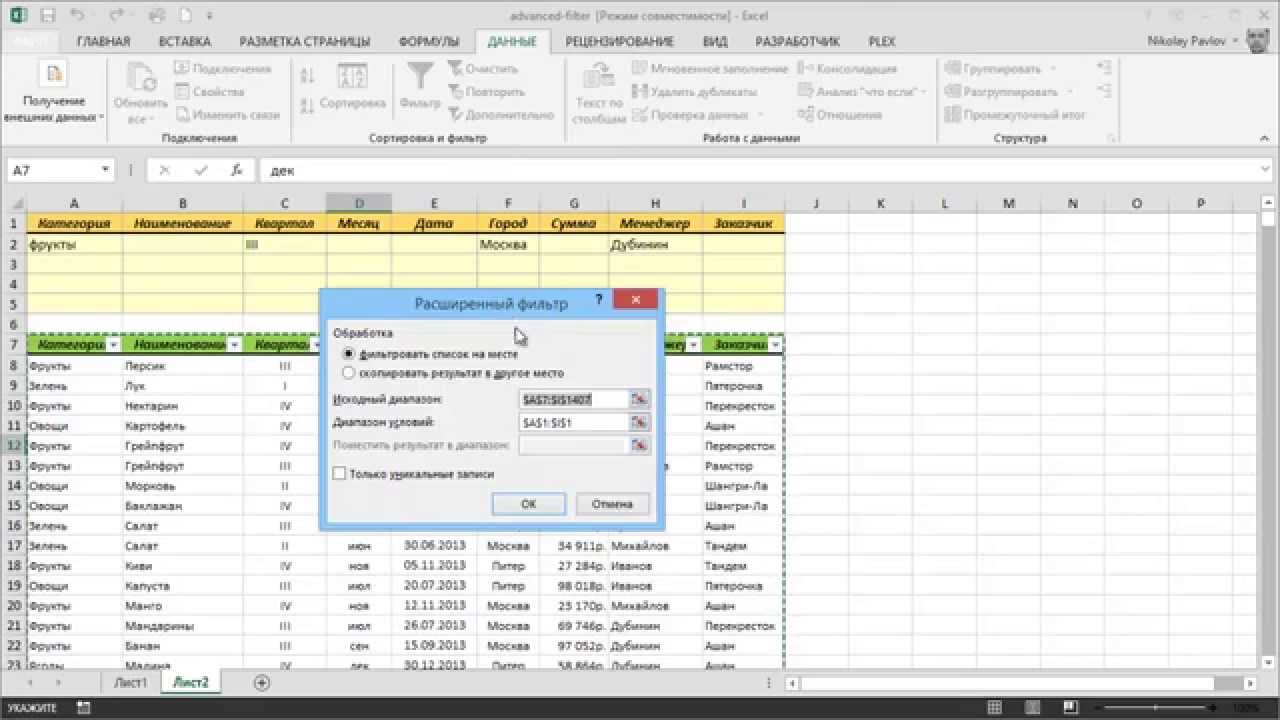
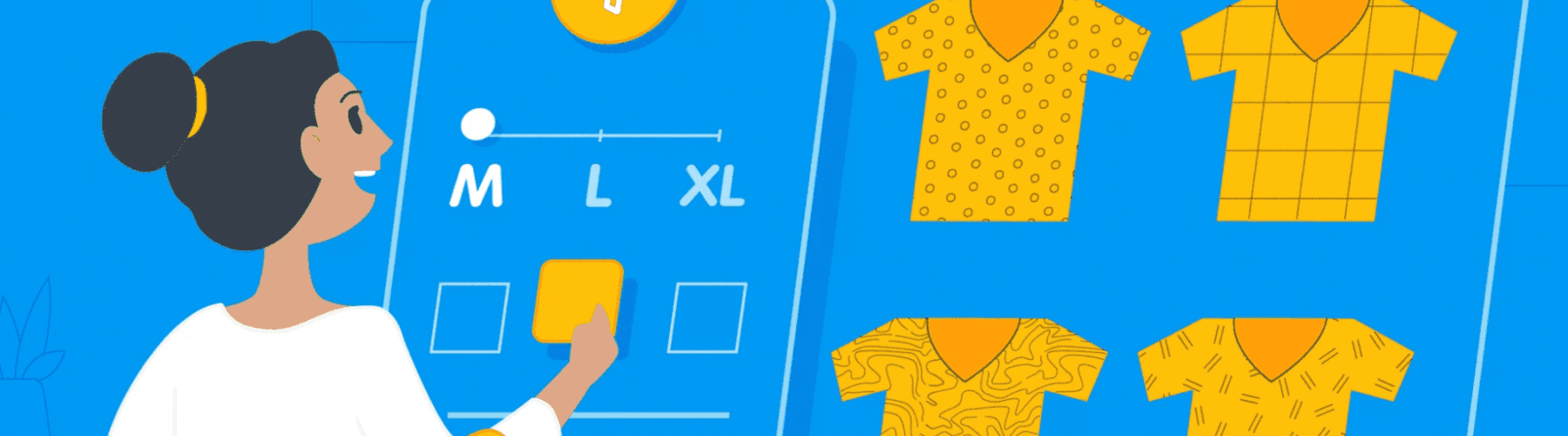
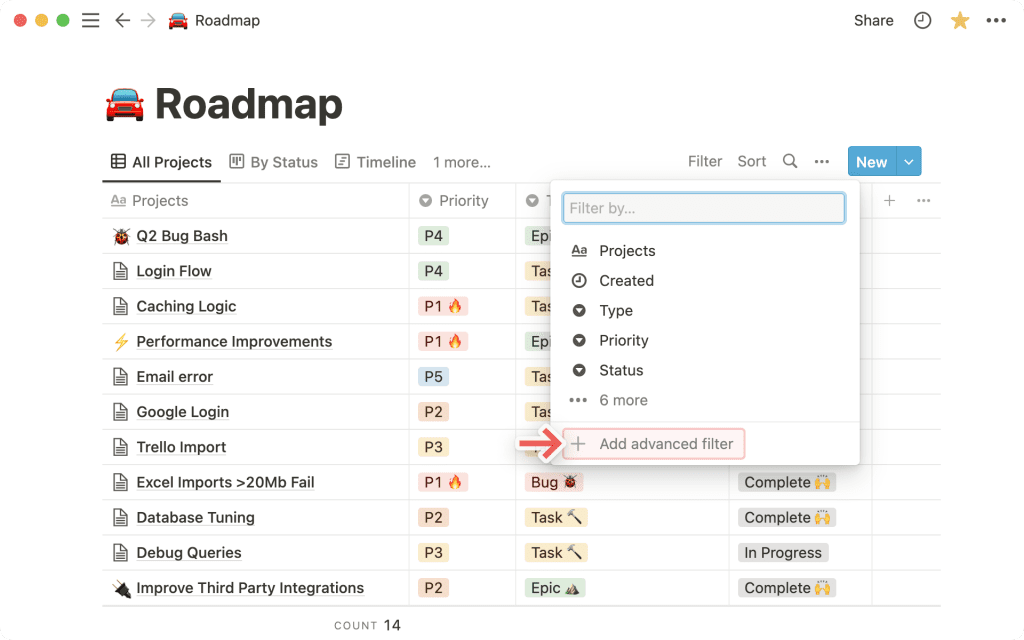


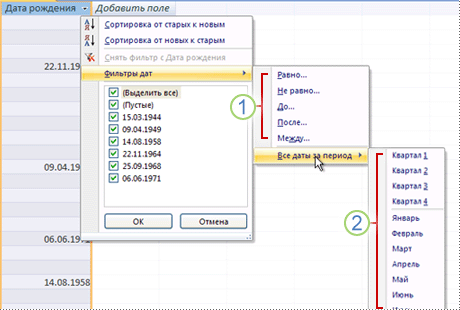




Сводные таблицы - отличный инструмент, позволяющий анализировать значительные массивы данных без формул и сложных вычислений. И у сводных таблиц, как и у многих других инструментов Excel, есть свои секреты или, точнее сказать, малоизвестные опции, которые могут быть весьма полезными в работе. В этой заметке я расскажу о трех таких секретах, которые связаны с фильтрацией данных.
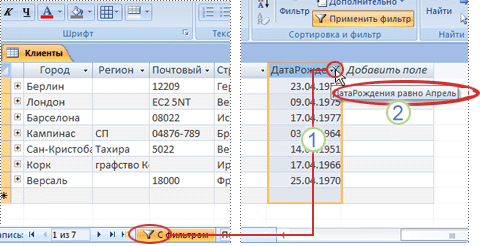
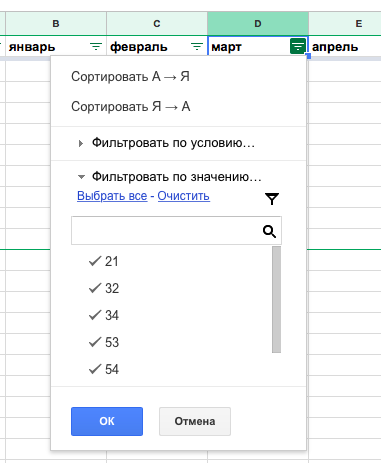
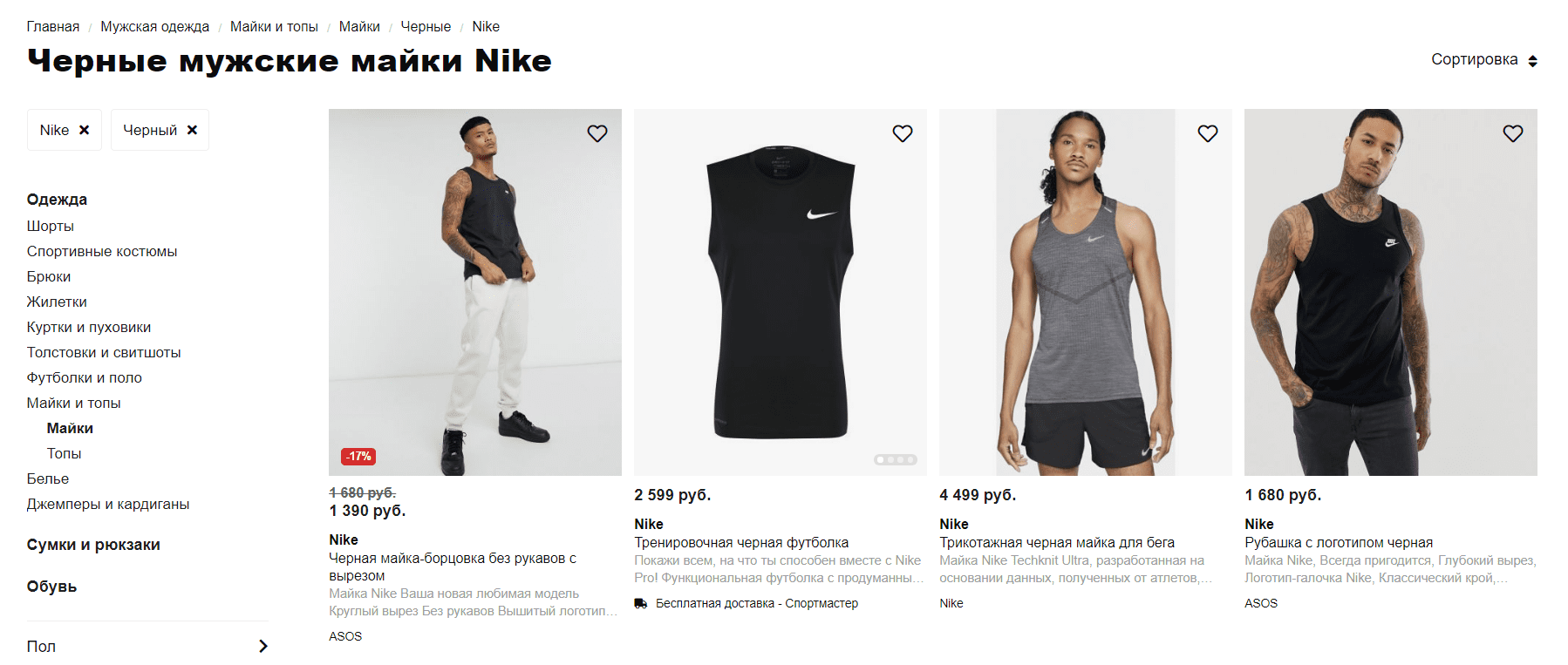
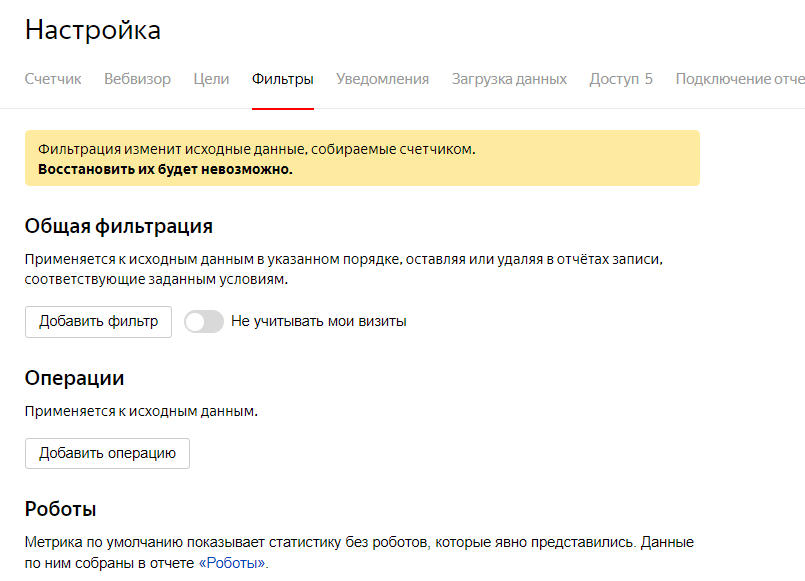
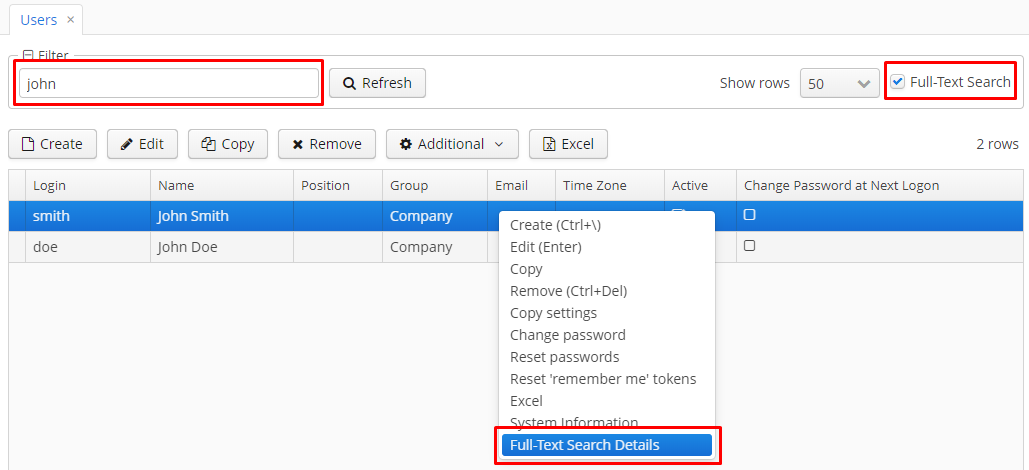



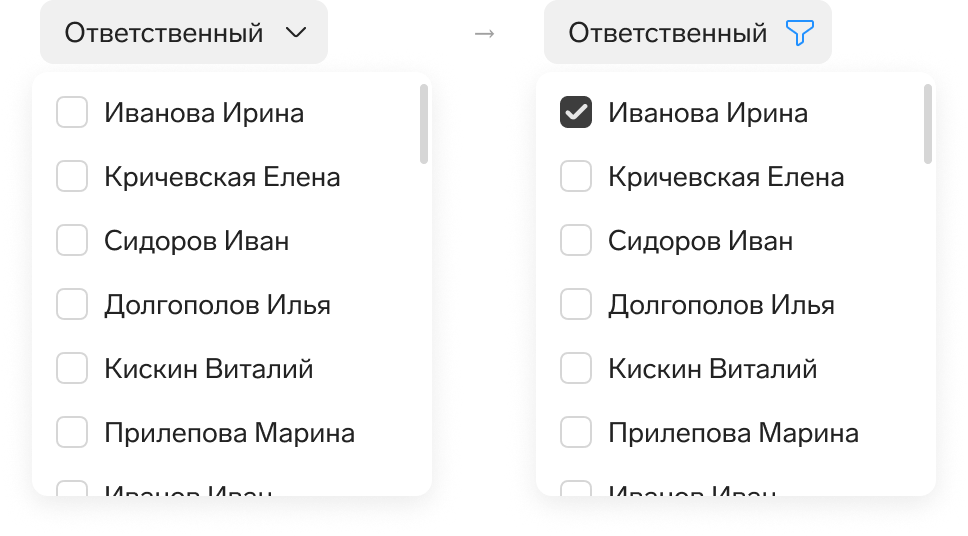

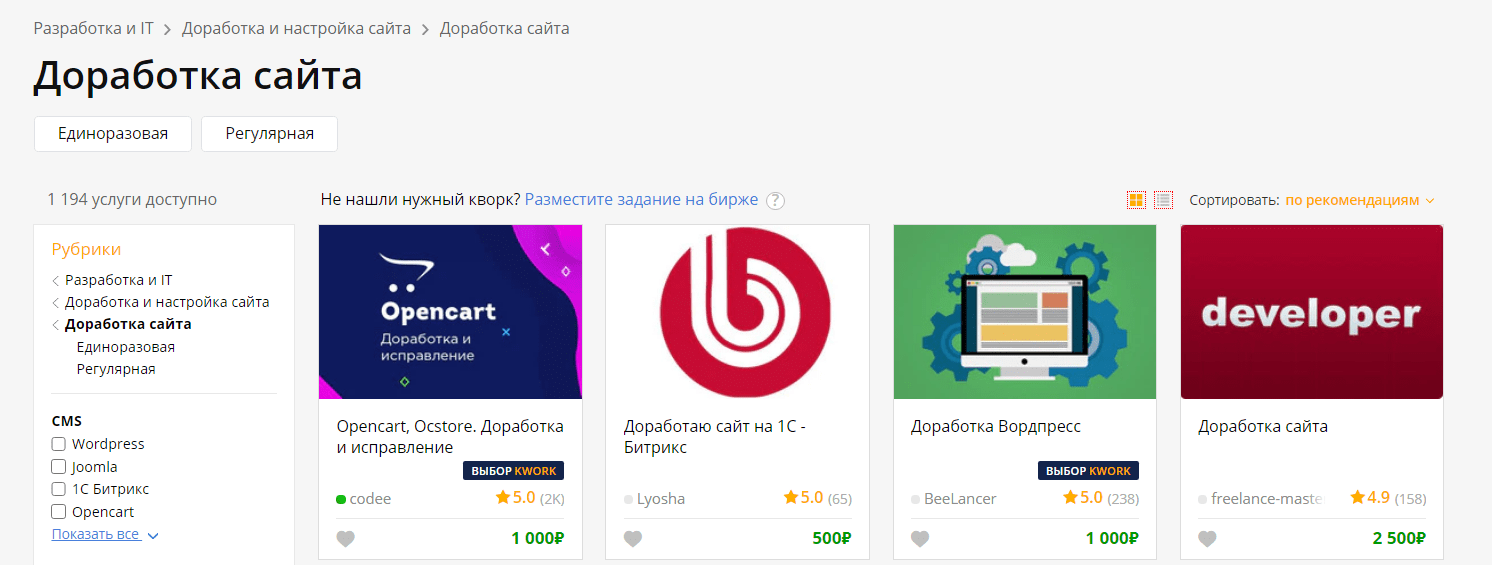

У подавляющего большинства пользователей Excel при слове "фильтрация данных" в голове всплывает только обычный классический фильтр с вкладки Данные - Фильтр Data - Filter :. Такой фильтр - штука привычная, спору нет, и для большинства случаев вполне сойдет. Однако бывают ситуации, когда нужно проводить отбор по большому количеству сложных условий сразу по нескольким столбцам. Обычный фильтр тут не очень удобен и хочется чего-то помощнее. Таким инструментом может стать расширенный фильтр advanced filter , особенно с небольшой "доработкой напильником" по традиции. Для начала вставьте над вашей таблицей с данными несколько пустых строк и скопируйте туда шапку таблицы - это будет диапазон с условиями выделен для наглядности желтым :.