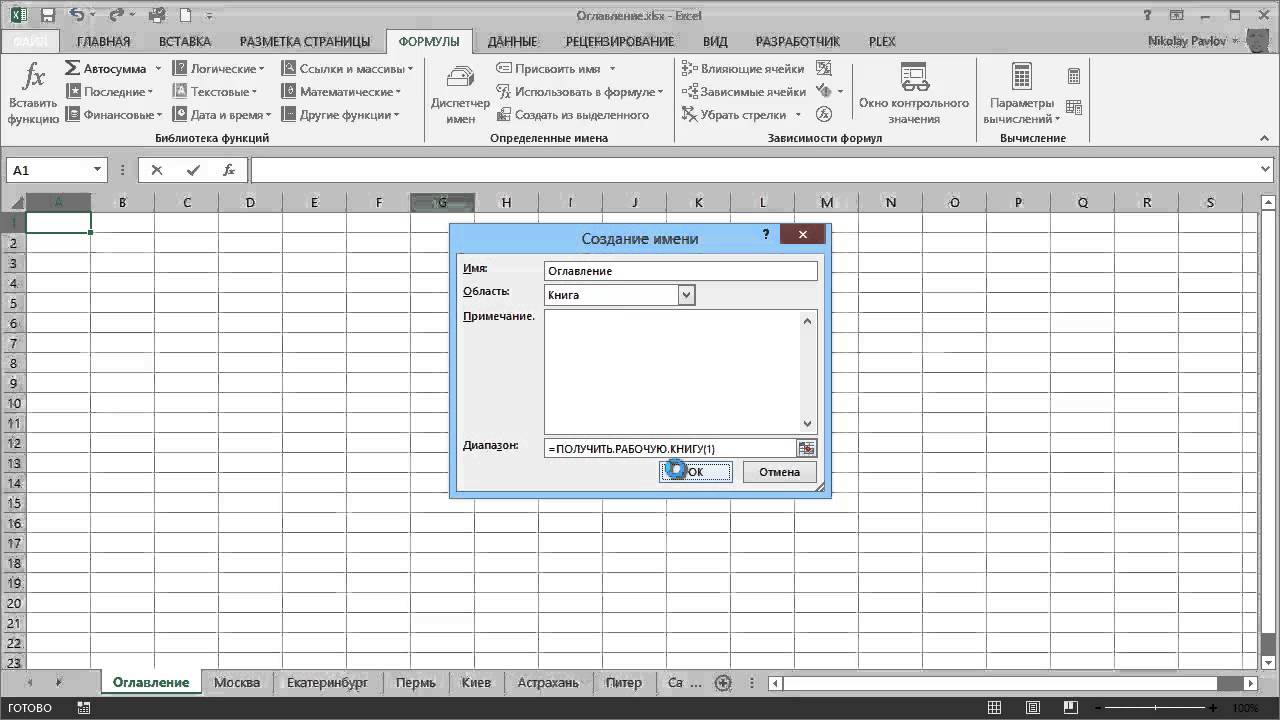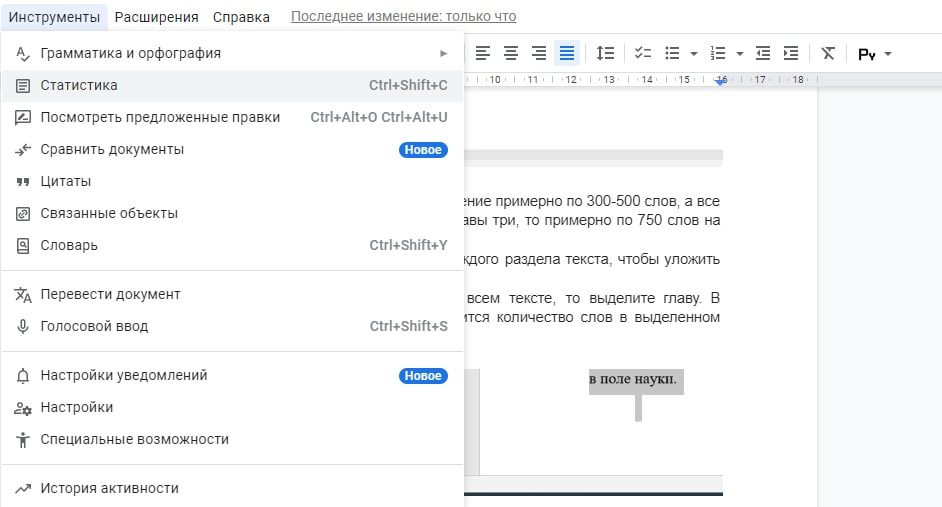Как в ворде сделать заголовок на всех листах

Повторение заголовков при печати таблиц в MS Word и MS Excel
Word Online предоставляет пользователям широкий набор инструментов для работы с текстом. Можно форматировать текст и страницу, создавать маркированные и нумерованные списки, вставлять визуальные элементы или таблицы. Во многих документах используются именно таблицы — иногда такой формат хранения текста требуется в учебных или рабочих документах, кому-то так просто удобно вводить и хранить информацию. Иногда таблицы получаются очень длинными и растягиваются на несколько страниц.



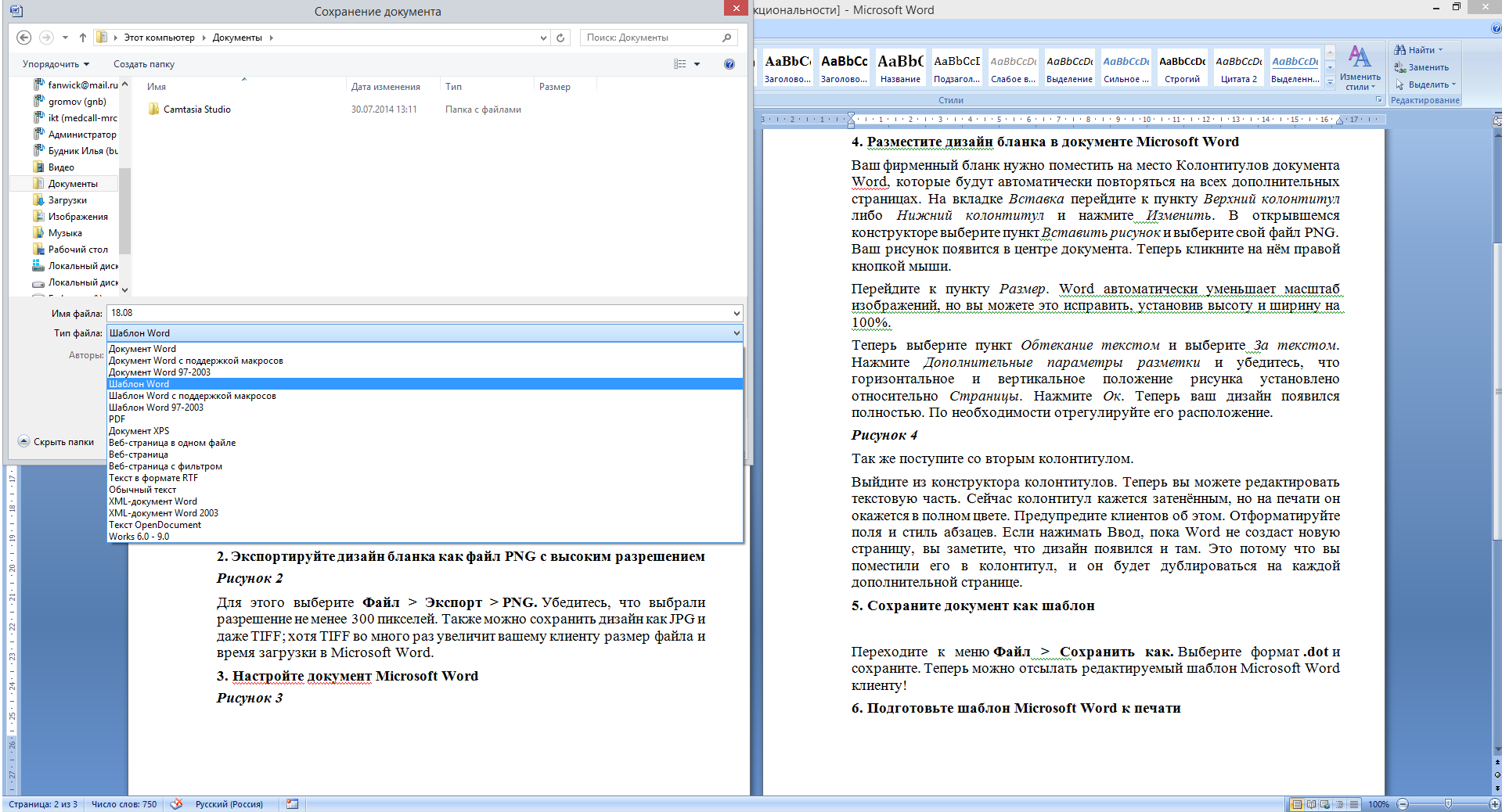
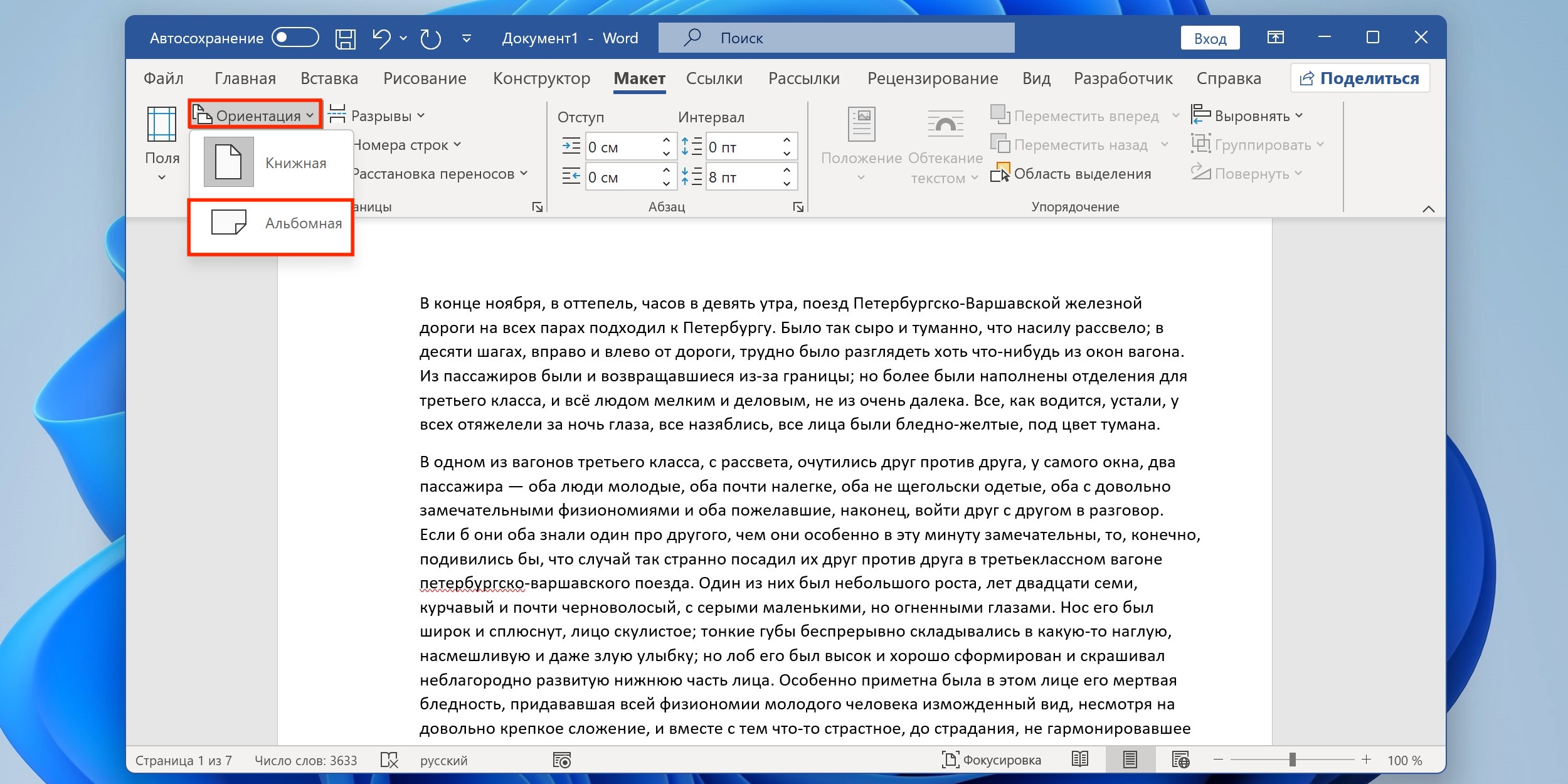



Если таблица большая, то можно автоматически сделать шапку таблицы на каждой странице Word. Разберем, как настроить автоматический перенос заголовка таблицы на следующую страницу Word. Нам нужно настроить таблицу так, чтобы шапка таблицы автоматически появлялась при переходе на следующую страницу Word. Чтобы перенести шапку таблицы, состоящую из одной или нескольких строк, обязательно выделяем и первую строку шапки. Если нужно перенести только одну строку заголовка таблицы, например — третью строку с номерами столбцов, то механизм переноса будет немного другой.

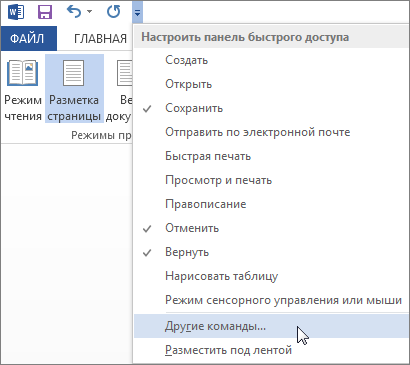

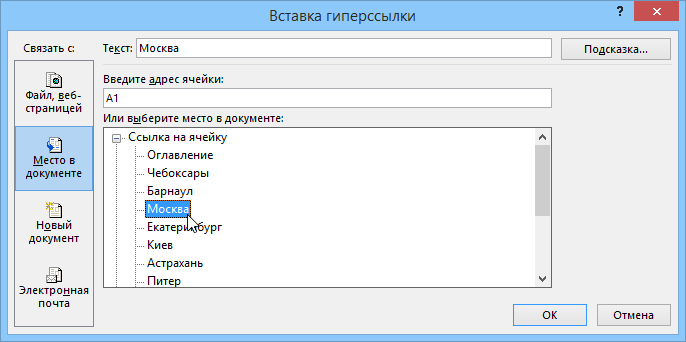
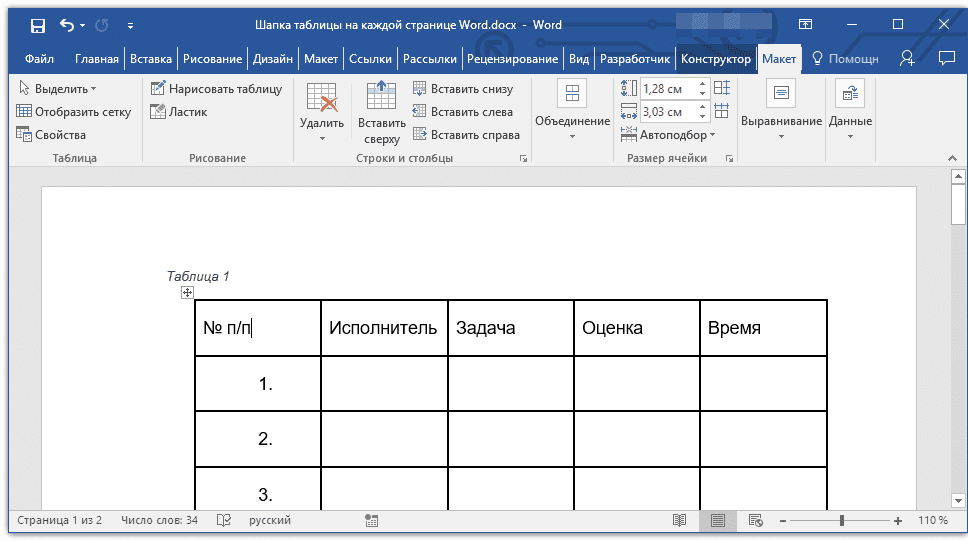
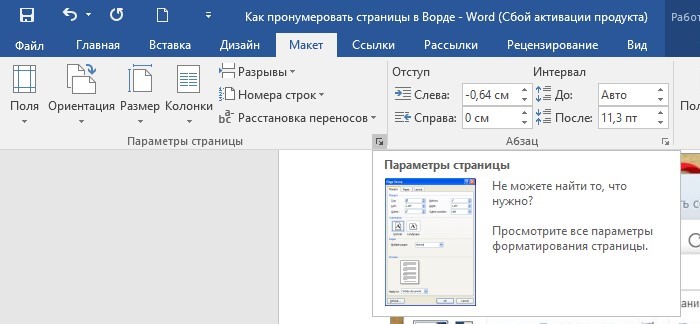
Microsoft Word предоставляет удобные возможности для создания сложных документов с использованием различных элементов форматирования, таких как таблицы, графики, изображения и другие. Однако иногда возникают ситуации, когда необходимо разделить один лист на несколько отдельных. В данной статье мы расскажем вам о том, как можно разъединить листы в Word с помощью нескольких простых шагов. Мы покажем, как разделить один лист на два или больше отдельных листа и как сохранить каждый из них в отдельный файл. Для начала, выделите текст или элементы, которые вы хотите разделить, при помощи мыши.